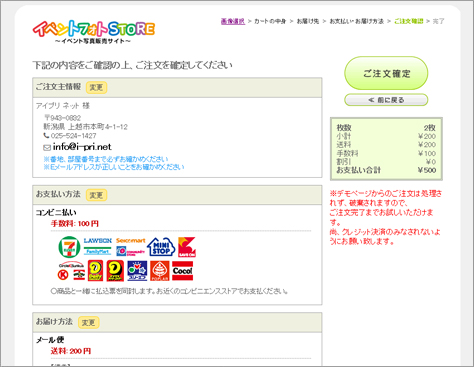- ホーム
- ご注文の手順
ご注文の手順
1.閲覧パスワードでログインする

ホームページ画面上部の「ログイン」ボタンをクリックすると
ログイン画面が表示されますので、
イベント運営者または、学校などから発行された
閲覧パスワード(マイページID・アクセスコード)
を入力してログインして下さい。
または、ホームページの最初に表示される画面の
「ご利用はこちらから イベントログイン」
からもログインできます。
パスワードは半角英数字で入力して下さい。
2.イベント選択画面
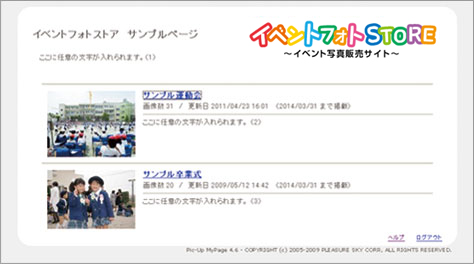
イベント選択画面の写真をクリックすると
閲覧・選択画面が表示されます。
同じイベントでも写真掲載数が多い場合は、
写真を見つけやすいように種類ごとで分類して
掲載している場合があります。
※掲載期限が切れたイベントは表示されません。
3.写真の閲覧・カートの使い方
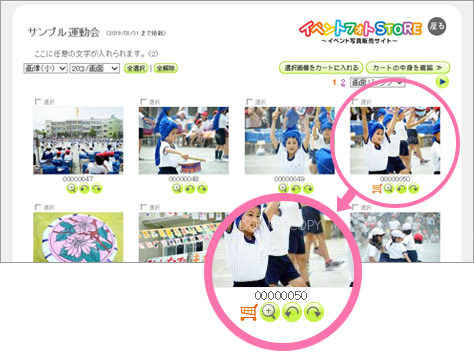
ご注文したい写真が決まったら写真をクリックして選択し、
カートに入れて下さい。
迷っている写真があれば、ひとまずカートに入れて下さい。
後の画面で削除も可能です。
選択した画像をカートに入れると
![]() カートのマークがつきます。
カートのマークがつきます。
別のイベント写真を購入する時は、
![]() もどるボタンを押して イベント選択画面に戻ります。
もどるボタンを押して イベント選択画面に戻ります。
4.カートの中身を見る
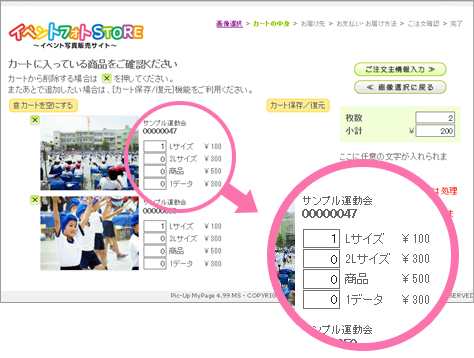
カートの中身を見るボタンをクリックすると
カートに入っている写真を確認し、
サイズや枚数を設定することができます。
この画面でも写真をクリックすると写真が拡大表示され、
![]() ばつボタンをクリックするとカートから削除されます。
ばつボタンをクリックするとカートから削除されます。
ご注文される写真のサイズ・枚数などが決まりましたら、
![]() ご注文主情報入力をクリックして下さい。
ご注文主情報入力をクリックして下さい。
5.ご注文主情報ご入力
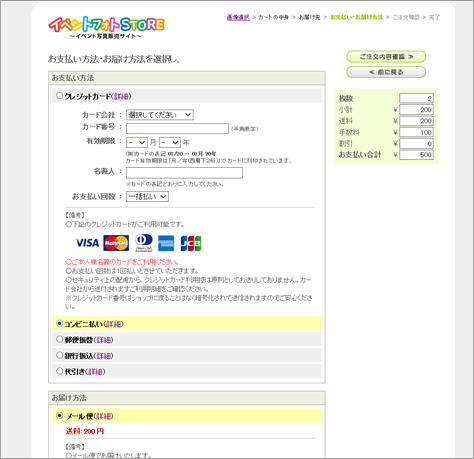
ご注文主情報・お支払いお届け方法を入力して下さい。
お支払い・お届け方法によって、送料・手数料が変わります。
画面右のお支払い合計をご確認下さい。
よろしければ、
![]() ご注文内容確認をクリックして下さい。
ご注文内容確認をクリックして下さい。
お申し込みのメールアドレスが、
携帯メールまたは、Yahooメールやhotmailなどのフリーメールの場合、
自動返信メールが迷惑メールフォルダに入ったり、ブロックされる可能性があります。
携帯電話やフリーメールをご使用の場合は、
ご注文の前にお客様の受信設定で
@ephoto.jpからのメールを受信できるように設定していただく必要があります。
(設定の方法は各携帯電話会社、契約会社にご確認下さい。)
7.ご注文完了画面

「ご注文ありがとうございました。」の画面が出たら注文完了です。
ご注文確認メールが自動的に送信されます。
24時間以内にメールが届かない場合は、お問合せください。
お申し込みのメールアドレスが、
Yahooメール、Gmail、hotmailなどのフリーメールの場合、
自動返信メールが迷惑メールフォルダに入ったり、ブロックされる可能性があります。
携帯電話のメールアドレスをご使用の場合は、
ご注文の前にお客様の携帯電話で@ephoto.jpからのメールを受信できるように設定していただく必要があります。
(ドメイン指定受信の設定方法は各携帯電話会社にご確認下さい。)